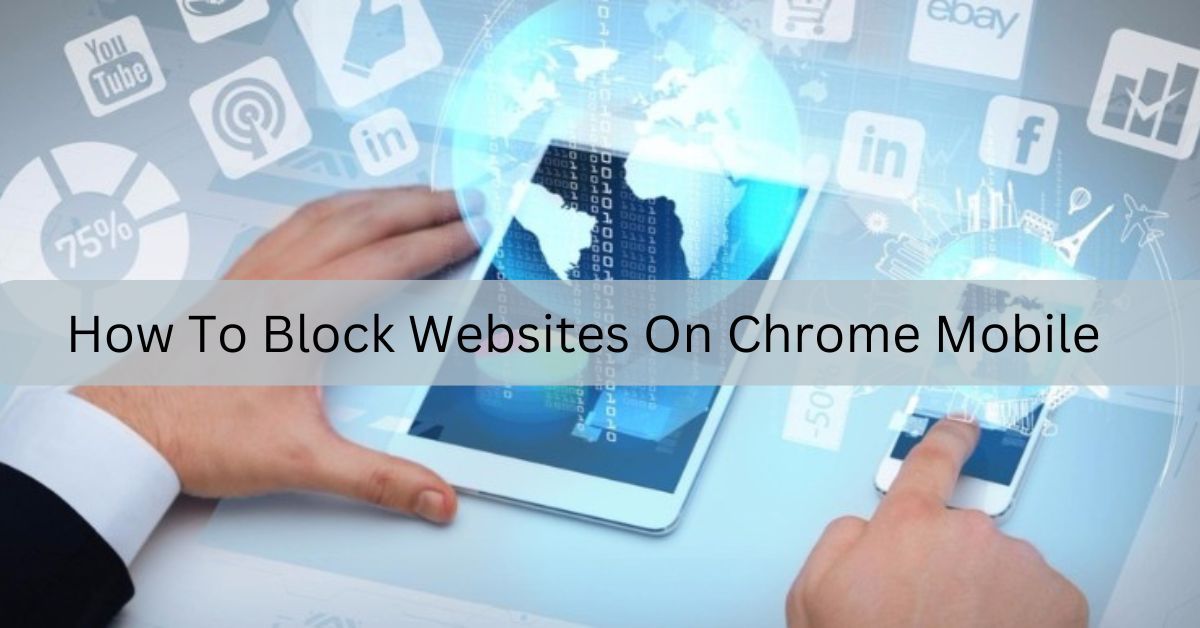Blocking websites on Chrome mobile can help manage distractions or restrict access to certain content. To block sites, use third-party apps like “BlockSite” or parental control tools. Install the app, grant permissions, and add the URLs you want to block. This simple method enhances focus and ensures safe browsing.
To block websites on Chrome mobile, you can use apps like “BlockSite.” Download the app, give it the permissions it needs, and add the websites you want to block. This helps you stay focused or control browsing. It’s an easy way to avoid distractions or keep your device family-friendly.
In this article, we will discuss “How To Block Websites On Chrome Mobile”
Why Block Websites on Chrome Mobile?

Blocking websites on Chrome mobile can help you:
- Increase productivity: Avoid distracting sites like social media or gaming platforms while working or studying.
- Ensure online safety: Protect children or teens from harmful or inappropriate websites.
- Focus on healthy habits: Reduce screen time by limiting access to non-essential sites.
- Avoid malware risks: Blocking suspicious websites reduces the chances of visiting harmful pages that might infect your device.
Methods to Block Websites on Chrome Mobile:
Here are the most effective ways to block websites on Chrome mobile:
Use Third-Party Apps:
Apps like BlockSite or Stay Focused can help you restrict access to specific websites. Follow these steps:
- Download a blocking app: Visit the Google Play Store or App Store and search for a reliable website blocker, such as BlockSite.
- Install and open the app: Grant the necessary permissions for the app to control your browsing.
- Add websites to block: In the app, type the URLs of the websites you want to block and activate the restrictions.
- Customize settings: Some apps allow you to create blocking schedules or set time limits for accessing certain websites.
These apps are user-friendly and work seamlessly with Chrome mobile.
Use Parental Control Features:
For parents, using parental control apps like Google Family Link is a great option. Here’s how:
- Set up Family Link: Install the app on both your device and your child’s device.
- Link the devices: Follow the setup instructions to connect your devices.
- Block websites: Navigate to content filters and add the websites you want to restrict.
- Monitor usage: Use Family Link to view your child’s browsing activity and make adjustments as needed.
This method ensures safe browsing for children.
Also Read: How To Favorite Gifs On Discord Mobile – Mobile GIF Saving!
Modify DNS Settings:
Changing your DNS settings to a family-friendly service like OpenDNS can also block unwanted websites. Here’s how:
- Open network settings: Go to your device’s Wi-Fi settings.
- Change the DNS address: Replace your default DNS with a filtering service like OpenDNS.
- Apply the settings: Save the changes, and the DNS will block inappropriate or unsafe websites.
- Test the connection: Visit a blocked site to ensure the DNS filtering is active.
Browser Extensions: (For Advanced Users)
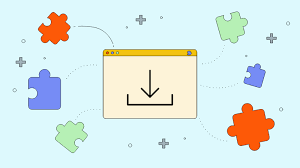
Some browsers support extensions that block websites. However, this may require switching to a browser like Firefox on mobile, as Chrome mobile has limited extension support.
- Switch to a compatible browser: Download a browser like Firefox or Brave that supports extensions on mobile devices.
- Install website blocker extensions: Search for and install extensions like “LeechBlock” or “BlockSite” directly from the browser’s add-on store.
- Configure the extension settings: Add URLs of distracting or unsafe websites to the extension’s block list and customize options like schedules or time limits.
Extensions offer a flexible and powerful way to block websites but may require adapting to a different browser environment.
Create a Custom Firewall Rule: (Android Only)
Advanced users can block websites using a custom firewall. Apps like NetGuard allow you to create rules to block internet access for specific URLs. This method requires technical knowledge but offers more control.
- Install a firewall app: Download a no-root firewall app like NetGuard from the Google Play Store.
- Set up custom rules: In the app settings, define rules to block access to specific websites or apps on your device.
- Test the firewall: Ensure the blocked websites are inaccessible by attempting to visit them from your browser.
Tips for Effective Website Blocking:
- Be specific: Block only the websites that distract you the most.
- Use schedules: Apps like BlockSite allow you to set time limits or schedules for blocking.
- Monitor progress: Review your productivity or your child’s browsing behavior to adjust settings as needed.
- Combine methods: For maximum control, use a combination of apps and DNS filtering.
- Update regularly: Ensure your blocking tools and apps are updated to stay effective against new websites.
Also Read: How To 1v1 In Cod Mobile – COD Mobile 1v1 Guide!
How do I block certain websites on Chrome mobile?
To block certain websites on Chrome mobile, you can use third-party apps like BlockSite or parental control tools like Google Family Link. These apps allow you to add specific websites to a blocklist and set restrictions. Simply download the app, grant the necessary permissions, and enter the URLs of the websites you want to block.
Alternatively, you can modify your device’s DNS settings to use a filtering service like OpenDNS, which automatically blocks inappropriate or unsafe websites. While Chrome mobile itself doesn’t support extensions for blocking websites, switching to browsers like Firefox with add-ons may provide another solution.
How do I permanently block a website on Chrome?
To permanently block a website on Chrome, you can use tools like third-party extensions or parental controls. On the desktop, install an extension like BlockSite from the Chrome Web Store. After installation, open the extension settings, add the websites you want to block, and enable the block.
For mobile, apps like BlockSite or Google Family Link allow you to block websites permanently. Simply download the app, grant permissions, and enter the URLs to restrict. For advanced users, changing DNS settings to services like OpenDNS or setting up a firewall rule can provide a more permanent blocking solution across devices.
How do I permanently block a website on my Android?
To permanently block a website on your Android, you can use apps like BlockSite or Stay Focused. Simply download the app, grant necessary permissions, and add the websites to block. Alternatively, change your DNS settings to a filtering service like OpenDNS for system-wide blocking.
| Question | Answer |
| How to block websites on Chrome mobile without app | Chrome mobile doesn’t have built-in features for blocking websites. However, you can use DNS filtering (e.g., OpenDNS or CleanBrowsing) to block websites system-wide. |
| How to block websites on Chrome mobile Android | On Android, you can use DNS filtering by changing your Wi-Fi network settings to use a service like OpenDNS, or switch to a browser with extensions like Firefox. |
| How to block websites on Chrome mobile iPhone | On iPhone, use DNS filtering by changing the DNS settings on your Wi-Fi network, or use Screen Time in iOS settings to block websites. |
| How to block websites on Chrome mobile free | You can block websites for free by using DNS filtering services (like OpenDNS or CleanBrowsing) or through iOS Screen Time for iPhone users. |
This table provides quick answers for blocking websites on Chrome mobile for both Android and iPhone, without using additional apps.
FAQ’s
1. How can I block websites on Chrome mobile without using apps?
You can block websites on Chrome mobile by using DNS filtering services like OpenDNS or CleanBrowsing to restrict unwanted websites system-wide.
2. Can I block websites on Chrome mobile using Firefox?
Yes, you can use Firefox on mobile, which supports extensions like LeechBlock or BlockSite to block websites.
3. What are the best parental control tools for blocking websites on Chrome mobile?
Google Family Link is a great tool for parents to block websites on Chrome mobile by setting content filters and monitoring browsing activity.
4. Is it possible to block websites on Chrome mobile without internet access?
No, blocking websites typically requires an internet connection to update DNS settings or sync app permissions.
5. How do I block websites permanently on Android without an app?
You can set up DNS filtering (e.g., OpenDNS) or create a custom firewall rule using apps like NetGuard for Android to block websites permanently.
Conclusion
Blocking websites on Chrome mobile is an effective way to manage distractions and ensure safe browsing. You can use apps like BlockSite, parental controls like Google Family Link, or DNS filtering services such as OpenDNS. These methods allow you to block specific websites easily, whether on Android or iPhone, helping you stay focused and secure online.
I’m Arlo Liam, and I bring over 10 years of hands-on experience in the mobile technology field. My journey in mobile technology has been driven by a passion for innovation, usability, and the evolving digital landscape.
From understanding the inner workings of smartphones to exploring emerging trends in mobile software and app development, I am committed to sharing in-depth insights and practical knowledge with users of all levels.